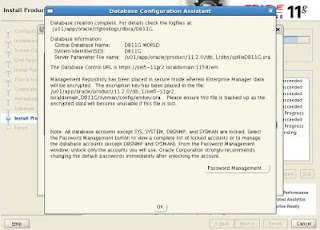Oralce Linux 6 OS & Oracle 11g DB Installation
Monday, September 10, 2012
Today I installed Oracle database 11g on Linux 6 operating system. Following are the screenshots of the Linux 6 installation followed by oracle 11g Release 2 database installation on a machine with 8GB RAM.
1. Boot from the Oracle Linux 6 DVD. At the boot screen select "Install or upgrade an existing system" and press "Enter".
1. Boot from the Oracle Linux 6 DVD. At the boot screen select "Install or upgrade an existing system" and press "Enter".

2. The next screen test the media DVD before the installation starts. This will take long time so use the TAB key and when the focus is on SKIP button press ENTER.

3. On the "Welcome" screen, click the "Next" button.

4.Select the appropriate language, then click the "Next" button.

5.Select the relevant keyboard setting, then click the "Next" button.

6.Select the storage option necessary for the installation, then click the "Next" button.

7.Click the "Re-initialize all" button on the disk initialization warning dialog.8.Enter a fully qualified host name, then click the "Configure Network" button.


9.Highlight the relevant connection and click the "Edit" button.

10.Check the "Connect automatically" checkbox. If you are not using DHCP, click on the "IPv4 Settings" tab, set the method to "Manual", click the "Add" button and enter the appropriate network details. When you are happy with the details, click the "Apply" and "Close" buttons to return to the host name screen, then click the "Forward" button.

11.Select the relevant time zone by clicking on your nearest city on the map. Click on the "Next" button to proceed.

12.Enter a root password for the server, then click the "Next" button to proceed.

13.Check the partitioning type you require. If you want to amend the default partitioning layout, check the "Review and modify partitioning layout" option. Click the "Next" button.

14.The installer will list the default partitioning scheme for your size disk. Amend them as required and click the "Next" button, then the "Format" and "Write changes to disk" buttons on the following dialogs.

15.Accept the boot loader settings by clicking the "Next" button.

16.Accept the "Basic Server" installation and check the "Customize now" option, then click the "Next" button.

17.The "Package Group Selection" screen allows you to select the required package groups, and individual packages within the details section. When you've made your selection, click the "Next" button. If you want the server to have a regular gnome desktop you need to include the following package groups from the "Desktops" section:
◦Desktops
◦Desktop
◦Desktop Platform
◦Fonts
◦General Purpose Desktop
◦Graphical Administration Tools
◦X Windows System

18. Now you can wait and relax for the installation to complete.

19.Click the "Reboot" button to complete the installation.

20.On the "Welcome" screen, click the "Forward" button.

21.Accept the license agreement and click the "Forward" button.

22.Pick the desired ULN Registration option, then click the "Forward" button. In this case we will pick the register later option.

23.Click the "No thanks, I'll connect later." button.

24.Finish the software updates setup by clicking the "Forward" button.

25.Enter the details for system user, then click the "Forward" button.

26.Adjust the Date and Time settings if necessary, and click the "Forward" Button.

27.Accept the default setting on the Kdump screen by clicking the "Finish" button.

28.Next, you are presented with the login screen. Log in by clicking on the user on the login screen.

29.Once logged in, you are ready to use the desktop.

30. Now turn off the Firewall,
>Open the "Firewall Configuration" dialog (System > Administration > Firewall).
>Click the "Close" button on the startup dialog and type in the "root" password if requested.
>On the resulting dialog, click the "Disable" button, followed by the "Apply" button on the toolbar.
>Click the "Yes" button on the confirmation dialog.
>Quit the "Firewall Configuration" dialog.

31. Finally, Disable SELinux by editing the "/etc/selinux/config" file, making sure the SELINUX flag is set as follows.
Once the change is complete, restart the server.SELINUX=disabled
Now the following is about Installing Oracle database 11g on the above installed Oracle Linux 6.
Oracle Database 11g Release 2 (11.2) Installation On Oracle Linux 6
The previous post is about Oracle Linux 6 installation and the following article describes the installation of Oracle Database 11g Release 2 (11.2) (64-bit) on Oracle Linux 6 (64-bit). The article is based on a server installation with a minimum of 2G swap, with both SELinux and the firewall disabled. The following package groups were included for this installation.An example of this type of Linux installations can be seen in my previous post. Alternative installations may require more packages to be loaded, in addition to the ones listed below.
- Base System > Base
- Base System > Client management tools
- Base System > Compatibility libraries
- Base System > Hardware monitoring utilities
- Base System > Large Systems Performance
- Base System > Network file system client
- Base System > Performance Tools
- Base System > Perl Support
- Servers > Server Platform
- Servers > System administration tools
- Desktops > Desktop
- Desktops > Desktop Platform
- Desktops > Fonts
- Desktops > General Purpose Desktop
- Desktops > Graphical Administration Tools
- Desktops > Input Methods
- Desktops > X Window System
- Development > Additional Development
- Development > Development Tools
- Applications > Internet Browser
Note. Oracle currently only support 11gR2 on Oracle Linux 6 using the Unbreakable Linux Kernel (UEK).
- Download Software
- Unpack Files
- Hosts File
- Automatic Setup
- Manual Setup
- Additional Setup
- Installation
- Post Installation
Download Software
Download the Oracle software from OTN or MOS-Metalink Oracle Support depending on your support status.
- OTN: Oracle Database 11g Release 2 (11.2.0.1) Software (64-bit) - For unsupported installation.
- MOS: Oracle Database 11g Release 2 (11.2.0.3) Software (64-bit) - For supported installation.
Unpack Files
Unzip the files.You should now have a single directory called "database" containing installation files.# 11.2.0.1 unzip linux.x64_11gR2_database_1of2.zip unzip linux.x64_11gR2_database_2of2.zip #11.2.0.2 unzip p10098816_112020_Linux-x86-64_1of7.zip unzip p10098816_112020_Linux-x86-64_2of7.zip #11.2.0.3 unzip p10404530_112030_Linux-x86-64_1of7.zip unzip p10404530_112030_Linux-x86-64_2of7.zipHosts File
The "/etc/hosts" file must contain a fully qualified name for the server.
For example.127.0.0.1 localhost.localdomain localhost 192.168.0.181 ol6-112.localdomain ol6-112Automatic Setup
If you plan to use the "oracle-rdbms-server-11gR2-preinstall" package to perform all your prerequisite setup, follow the instructions at http://public-yum.oracle.com to setup the yum repository for OL, then perform the following command.All necessary prerequisites will be performed automatically.# yum install oracle-rdbms-server-11gR2-preinstallManual Setup
Oracle recommend the following minimum parameter settings.The current values can be tested using the following command.fs.suid_dumpable = 1 fs.aio-max-nr = 1048576 fs.file-max = 6815744 kernel.shmall = 2097152 kernel.shmmax = 536870912 kernel.shmmni = 4096 kernel.sem = 250 32000 100 128 net.ipv4.ip_local_port_range = 9000 65500 net.core.rmem_default = 262144 net.core.rmem_max = 4194304 net.core.wmem_default = 262144 net.core.wmem_max = 1048586Add or amend the following lines in the "/etc/sysctl.conf" file./sbin/sysctl -a | grepRun the following command to change the current kernel parameters.fs.suid_dumpable = 1 fs.aio-max-nr = 1048576 fs.file-max = 6815744 kernel.shmall = 2097152 kernel.shmmax = 536870912 kernel.shmmni = 4096 # semaphores: semmsl, semmns, semopm, semmni kernel.sem = 250 32000 100 128 net.ipv4.ip_local_port_range = 9000 65500 net.core.rmem_default=4194304 net.core.rmem_max=4194304 net.core.wmem_default=262144 net.core.wmem_max=1048586Add the following lines to the "/etc/security/limits.conf" file./sbin/sysctl -pInstall the following packages if they are not already present.oracle soft nproc 2047 oracle hard nproc 16384 oracle soft nofile 4096 oracle hard nofile 65536 oracle soft stack 10240Note. This will install all the necessary 32-bit packages for 11.2.0.1. From 11.2.0.2 onwards many of these are unnecessary, but having them present does not cause a problem.# From Oracle Linux 6 DVD cd /media/cdrom/Server/Packages rpm -Uvh binutils-2*x86_64* rpm -Uvh glibc-2*x86_64* nss-softokn-freebl-3*x86_64* rpm -Uvh glibc-2*i686* nss-softokn-freebl-3*i686* rpm -Uvh compat-libstdc++-33*x86_64* rpm -Uvh glibc-common-2*x86_64* rpm -Uvh glibc-devel-2*x86_64* rpm -Uvh glibc-devel-2*i686* rpm -Uvh glibc-headers-2*x86_64* rpm -Uvh elfutils-libelf-0*x86_64* rpm -Uvh elfutils-libelf-devel-0*x86_64* rpm -Uvh gcc-4*x86_64* rpm -Uvh gcc-c++-4*x86_64* rpm -Uvh ksh-*x86_64* rpm -Uvh libaio-0*x86_64* rpm -Uvh libaio-devel-0*x86_64* rpm -Uvh libaio-0*i686* rpm -Uvh libaio-devel-0*i686* rpm -Uvh libgcc-4*x86_64* rpm -Uvh libgcc-4*i686* rpm -Uvh libstdc++-4*x86_64* rpm -Uvh libstdc++-4*i686* rpm -Uvh libstdc++-devel-4*x86_64* rpm -Uvh make-3.81*x86_64* rpm -Uvh numactl-devel-2*x86_64* rpm -Uvh sysstat-9*x86_64* rpm -Uvh compat-libstdc++-33*i686* rpm -Uvh compat-libcap* cd / eject
Create the new groups and users.Note. We are not going to use the "asm" groups, since this installation will not use ASM.groupadd -g 501 oinstall groupadd -g 502 dba groupadd -g 503 oper groupadd -g 504 asmadmin groupadd -g 506 asmdba groupadd -g 505 asmoper useradd -u 502 -g oinstall -G dba,asmdba,oper oracle passwd oracleAdditional Setup
Disable secure linux by editing the "/etc/selinux/config" file, making sure the SELINUX flag is set as follows.Once the change is complete, restart the server.SELINUX=disabled
Create the directories in which the Oracle software will be installed.Login as root and issue the following command.mkdir -p /u01/app/oracle/product/11.2.0/db_1 chown -R oracle:oinstall /u01 chmod -R 775 /u01Login as the oracle user and add the following lines at the end of the ".bash_profile" file.xhost +# Oracle Settings TMP=/tmp; export TMP TMPDIR=$TMP; export TMPDIR ORACLE_HOSTNAME=ol6-112.localdomain; export ORACLE_HOSTNAME ORACLE_UNQNAME=DB11G; export ORACLE_UNQNAME ORACLE_BASE=/u01/app/oracle; export ORACLE_BASE ORACLE_HOME=$ORACLE_BASE/product/11.2.0/db_1; export ORACLE_HOME ORACLE_SID=DB11G; export ORACLE_SID PATH=/usr/sbin:$PATH; export PATH PATH=$ORACLE_HOME/bin:$PATH; export PATH LD_LIBRARY_PATH=$ORACLE_HOME/lib:/lib:/usr/lib; export LD_LIBRARY_PATH CLASSPATH=$ORACLE_HOME/jlib:$ORACLE_HOME/rdbms/jlib; export CLASSPATHInstallation
Log into the oracle user. If you are using X emulation then set the DISPLAY environmental variable.Start the Oracle Universal Installer (OUI) by issuing the following command in the database directory.DISPLAY=:0.0; export DISPLAYProceed with the installation of your choice. The prerequisites checks will fail for the following version-dependent reasons:./runInstallerThe below screenshots shows the database software installation and database creation,
- 11.2.0.1: The installer shows multiple "missing package" failures because it does not recognize several of the newer version packages that were installed. These "missing package" failures can be ignored as the packages are present. The failure for the "pdksh" package can be ignored because we installed the "ksh" package in its place.
- 11.2.0.2: The installer should only show a single "missing package" failure for the "pdksh" package. It can be ignored because we installed the "ksh" package in its place.
- 11.2.0.3: The installer shows no failures and continues normally.
1.Configure Security Updates
2.Select Install Option
3.System Class
4.Node Selection
5.Select Install Type
6.Typical Install Configuration
7.Create Inventory
8.Perform Prerequisite Checks
9.Summary
10.Install Product
11.Database Configuration Assistant
12.Database Configuration Assistant 2
13.Execute Configuration Scripts
14.Finish
Post Installation
Edit the "/etc/oratab" file setting the restart flag for each instance to 'Y'.
DB11G:/u01/app/oracle/product/11.2.0/db_1:Y
Labels: Oralce Linux 6 OS Oracle 11g DB Installation
0 comments:
Subscribe to:
Post Comments (Atom)
Powered by Blogger.